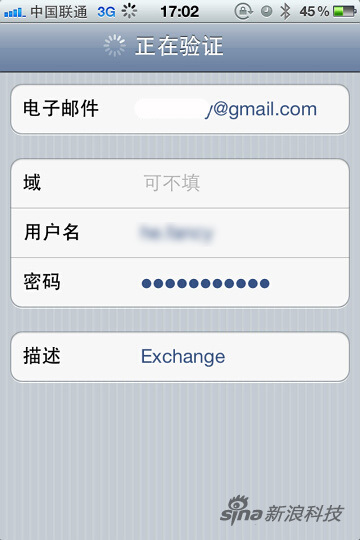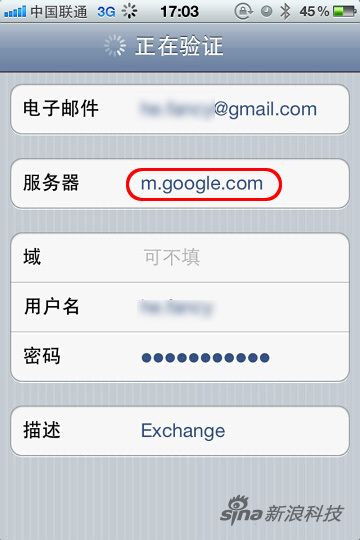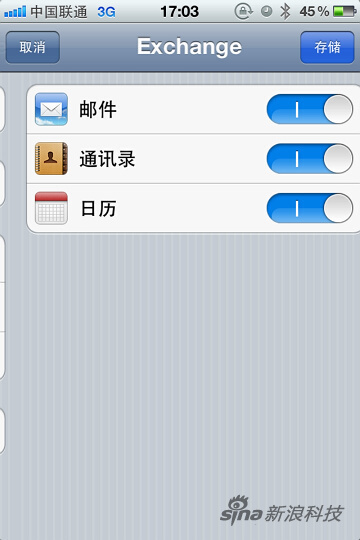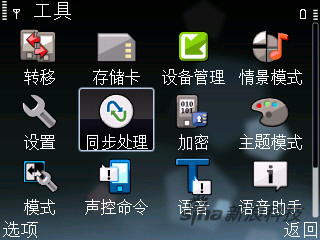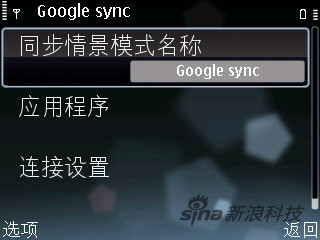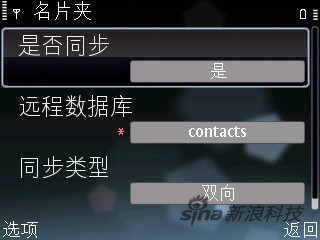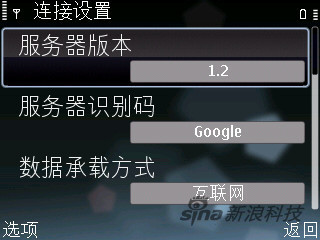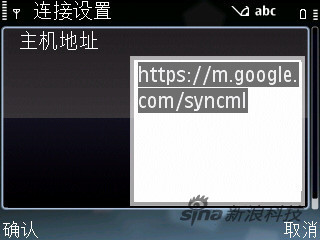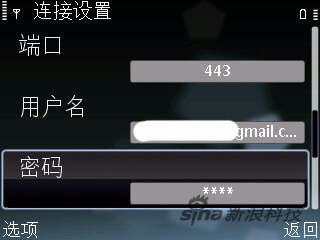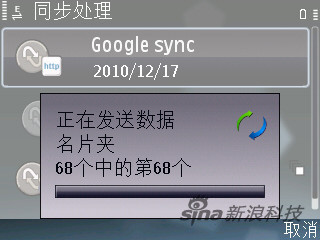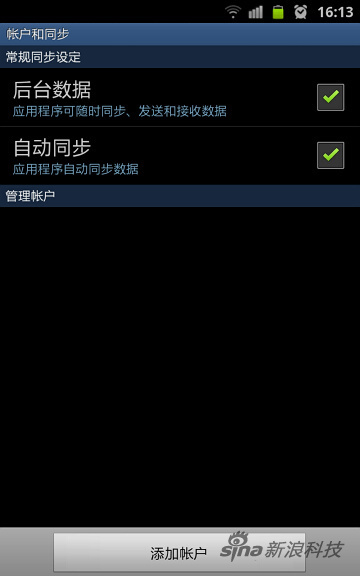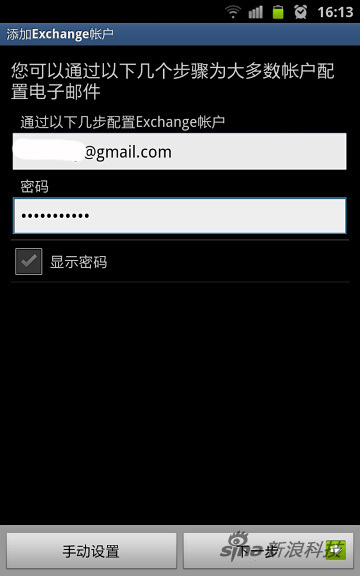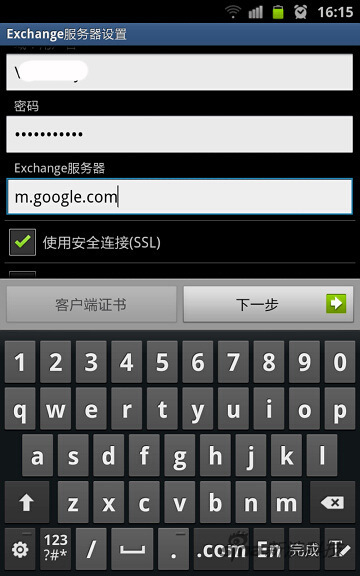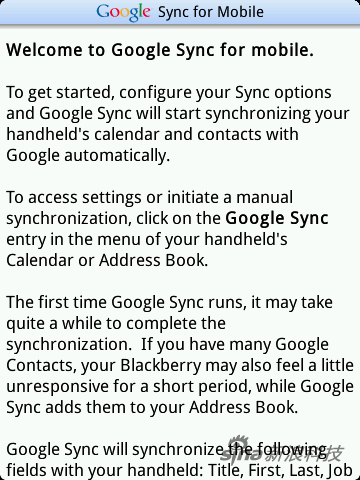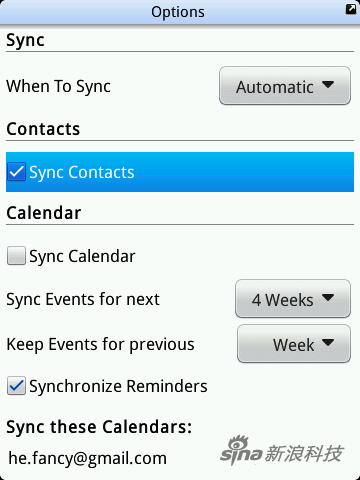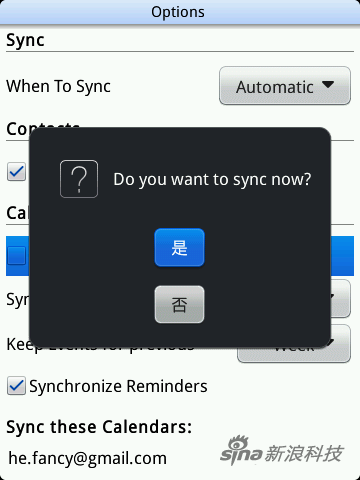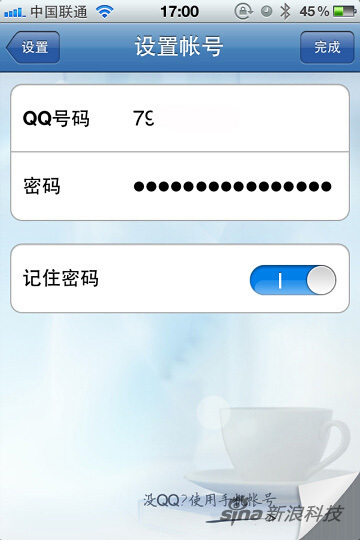苹果正式发布了 iOS 8.3 正式版,新版本在功能上做了大量的细节改进和优化,我们总结了其中不能错过的 6 个新变化,与大家分享。
1. Siri 直接免提拨打电话
在 iOS 8.3 中,你可以使用 Siri 直接免提呼叫联系人了。按下主屏幕按钮数秒后呼出 Siri,然后说出免提拨打的指令即可。
2. Apple Store 设置免密码下载免费内容
现在你可以设置 App Store 免费内容免输入密码下载了。
如果你么找到设置项,先前往设置-Touch ID 与密码部分,关闭 Touch ID 购买设置。
然后转到设置-通用-访问限制部分,找到「密码设置」部分,将免费下载项右侧的开关关闭即可(你可以再次启用 Touch ID 购买付费内容)。
3. 过滤信息
在信息应用程序中,现在收到的信息已经分为两类:通讯录与短信、未知发件人。
注:需要在设置-信息部分将过滤未知发件人右侧的开关打开。
4. 举报垃圾信息
以前举报垃圾 iMessage 很繁琐,现在你可以直接在对话窗口内进行举报啦。
在对话视图中央找到「报告垃圾信息」按钮,点击之,再进行确认即可。
5. 增强的信息快捷回复
如果你和笔者一样对于收到的信息隐私比较敏感的话,你一定会关闭信息通知的预览。
在 iOS 8.3 中,收到通知时,包含图片附件的快捷回复得到了增强。如果关闭了信息预览的话,收到信息横幅后图片仍不可见,但你只需下拉横幅,就能看见隐藏的图片附件了。
6. 更丰富的 Emoji
一个表情,多种肤色!苹果真实在实现肤色平等的路上飞奔呐!
你只需要切换到 Emoji 键盘,按下某些表情不松手,即可弹出更多肤色选择。
以上就是笔者今天下午上手 iOS 8.3 的 6处新发现。由上文可见,苹果公司真是在细节方面下足了功夫,这种用心程度怎么会得不到「果粉」们的拥戴呢?