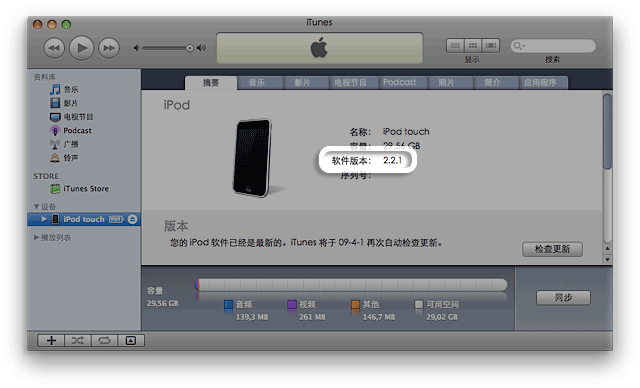昨天苹果发布会,相信很多果粉都是熬夜再看,让很多果粉期待的iPad mini也是如期发布,不过意外的是iPad4也发布了。。。让刚买了三代的果粉情何以堪,不过变化可能就在处理器上,由A5升到了A6,据说处理速度快了一倍多,谁知道呢~~我觉得我的iPad2已经很快了。嘎嘎!~总体感觉,虽然发布的产品多了,但是亮点和惊喜少了~~iPad mini没有配备视网膜屏幕,除了屏幕尺寸变为7.9外,其他和iPad2配置一样滴。。但是售价貌似和iPad2一样,这样的改变可选择性就降低了,不过小一点肯定是方便携带了。 以下是试玩iPad mini的感受和评测
苹果发布会发布会视频
分辨率和iPad2一样应用不存在兼容问题
让不少朋友有些失望的是iPad mini采用7.9英寸分辨率依旧是和iPad 2一样的1024*768,没有采用Retina屏幕。不过这样做的好处也很明显,目前App Store中的27.5万个iPad应用都可以直接在iPad mini中直接使用,完全不存在兼容性问题。

苹果App store中已有27.5万个iPad专用应用 iPad mini不存在兼容性问题
由于屏幕长宽比也保持在4:3,所以iPad mini明显要比16:9的Nexus 7宽了不少,但是显示面积也因此大了不少。
手感不错切角圆润单手阅读体验不错
iPad mini机身边缘的弧度相比iPad更加圆润,这样单手把握的时候更舒适,机身的触感比较像新版Touch和iPhone 5的集合体,但是磨砂质感摸上去要比iPhone 5更亲切。

iPad mini机身手感不错 单手可以把持

iPad mini对比第四代iPad
机身宽度不小,图片中的老外单手握起来比较轻松,亚洲人稍微费点劲,不过由于重量和厚度都控制的不错,所以单手把持阅读不存在问题。
玩Real Racing 2有点卡 整体实力依旧超越竞争对手
在体验区我们用一台黑色的iPad mini跑了两圈Real Racing 2,加载速度比较慢,游戏过程中也卡了几次,这得归咎于稍显过时的A5处理器。

A5处理器在运行大型游戏是并不算给力
不过相比竞争对手Nexus 7和Kindle FIRE HD,iPad mini的配置还是很给力的,前后两个摄像头都没有缩水,体积变小之后用户拍照的频率会比用大号的iPad更频繁。

iPad mini 500万像素iSight摄像头

iPad mini 500万像素iSight摄像头样张
iPad mini另外两个让对手汗颜的是对LTE网络的支持和10小时的给力待机时间。
看书好工具 期待内容提供商更给力
7英寸是一个最适合阅读的尺寸,大小和纸质书籍差不多,主流电子书的屏幕尺寸也集中在这个尺寸附近。在此前体验Nexus 7时,我曾经抱怨过Google自家的图书和报刊杂志商店几乎没有中文内容,还不支持字体法缩放,比iPad更便携的iPad mini出现之后,很好的解决了这个问题。

用iPad mini浏览腾讯数码频道
一旦iPad mini热卖,杂志类应用和豆瓣阅读、字节社这样的优秀iOS应用开发商只要能保证持续提供优秀内容,收入肯定会增加不少。
更适合自己而不是家人
今年过年的时候,我曾经给父母各一台iPad做礼物。老人家爱不释手,天天抱着上网,看剧,斗地主,外甥侄子们也都会用iPad玩游戏了。每次回家给长辈们看照片也都用iPad,9.7英寸屏幕对于已经开始眼花的父辈们来说并不算大,7.9英寸就有些小了。小朋友们更喜欢哪个我们还不知道,下次回家试试看:)

小屏幕并不适合分享也不适合长辈和儿童
iPad上比较热门的双人和多人游戏在iPad mini上体验也不会太好。从这个角度来说,屏幕更小的iPad mini虽然可能更适合你自己,大号的第四代iPad才适合与家人分享。
定价高于预期 肯定会影响大号iPad销量
iPad mini 329美元的定价(折合人民币2056元)高于不少人此前的预期,不过考虑到他相比iPad 2基本没有缩水的配置,这个售价还是可以接受了,毕竟售价199美元的竞争对手不仅没有摄像头,做工用料也要差了一个档次。 对比iPad mini 和iPad的配置和售价我们发现,前者极有可能让很多原本打算购买iPad2的用户毫不犹豫选择前者。而缩小屏幕所带来的便携性,虽然会吸引到一部分新用户,但对四代iPad的销量影响可能会更大。苹果肯定知道推陈出新要付出不小的代价,但与其坐等Google和亚马逊等对手迎头赶上,不如自己先守住7英寸市场,杀敌一千,自损八百也是赚!