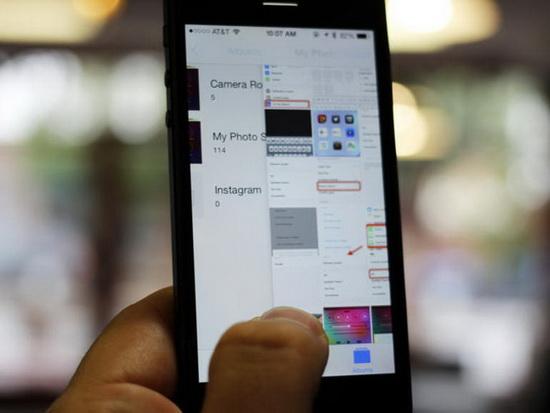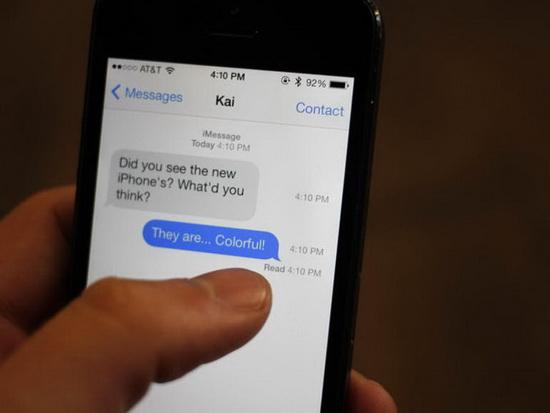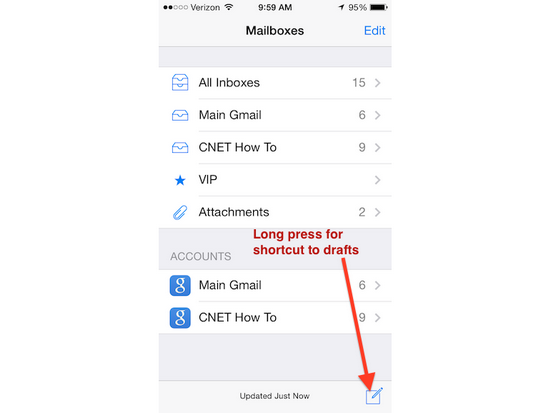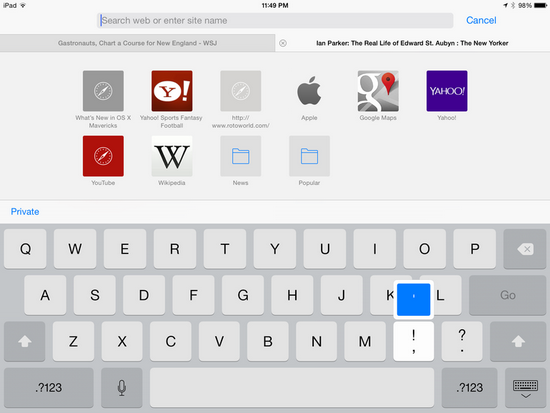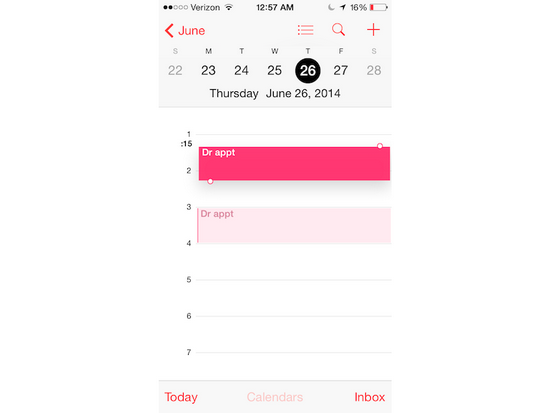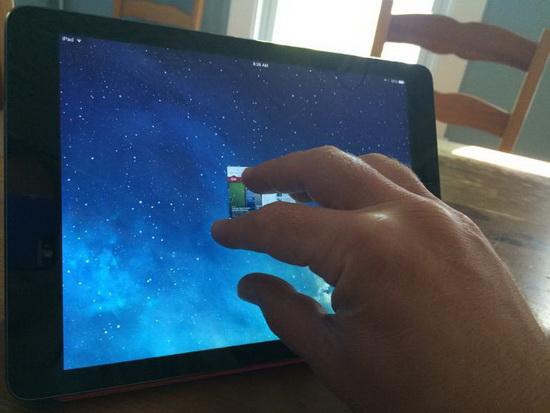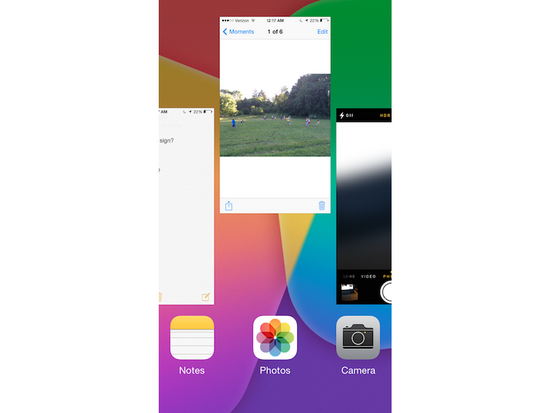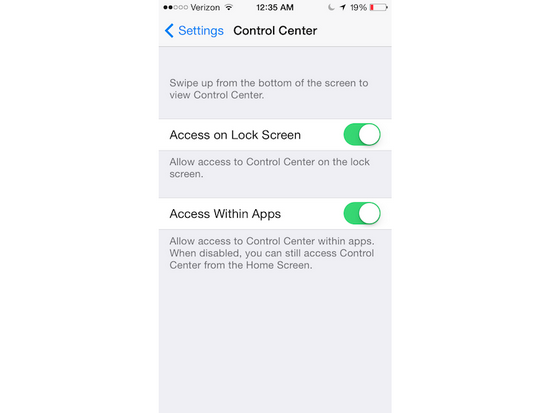你要的苹果手机技巧都在这里,虽然说不上最全,但是肯定是最有用的,先收藏慢慢看啦....
自定义第三方分享
一直以来大家都吐嘈由于iOS封闭的生态系统,应用间的分享不如Android里来得方便,而iOS8彻底解决了这一问题。iOS8已经允许应用进入全局的分享。
支持iOS8正式版自定义分享操作的应用清单(微x、QQ等选项暂未出现~~)
延时摄影功能
相机的另一大更新则是加入了延时摄影功能。你一定见过记录片中,那天在短短几秒内昼夜交替的快速镜头吧,没错,现在你用iPhone也可以拍出来!
iMessage快捷选择图片设置
iOS8中也加入了一些贴心的小功能,例如在短信或iMessage中发送图片时,会自动显示最近拍摄的三张相片,可以直接点选,非常方便。
备忘录中可插入照片
iOS8里的系统备忘录,初看没什么不同,然而,当你长按时就会发现新增了「插入照片」的选项,不仅可以记录文字,还可以随手添加照片。
显示灰度模式
在iOS8的辅助设置中,还加入了灰度选项,开启后整个屏幕将成为黑白色调,可以帮助色盲障碍用户提供更好的对比度。
有一点需要纠正的是,网上传言灰度模式有省电效果。实际上由于iPhone采用的是IPS屏幕,和三星本身的AMOLED屏不同,即使黑色的像素也是需要发光的。所以省电一说,可能并无依据。
Safari可直接访问桌面版网站
相信大家都遇到过这样的情况,有些功能只有在桌面版的网页上才能使用,或者想找的信息只有在桌面版网站上才显示。那么,如何用iPhone上的Safari直接访问桌面版网站呢?在iOS8中的Safari里,只需要在输入网址时向下滑动,就可以看到「请求桌面版网站」的选项。
找回删除的照片
在iOS8中,加入了一个「最近删除」的相薄,所有你删除的照片都会显示在这里。如果一不小心误删了照片,只需要进入长按照片就可以恢复。
拍照自动识别信用卡号码
相信大家以前在网页上输信用卡号码时,都或多或少觉得不方便。现在,使用自带的 Safari,如果识别到你正在输入信用卡号码,就会出现扫描信用卡的选项,之后会打开相册,将信用卡放在方框内,就可以自动识别卡号。
不用解锁即可快捷回复短信
有新短信时,在锁屏界面可以直接向右滑动信息,就会出现回复选项,不用解锁就能方便地回复短信新消息了。这一功能在iOS7系统往前都只能通过越狱安装插件才可实现的。
自动删除历史短信
大家肯定收到过很多垃圾短信,手动去删嫌麻烦,不删又碍眼。现在你可以选择短信的保留时间,在设置>信息>保留信息中,可以选择自动删除30天或1年前的历史短信。当然,你也自行设置不自动删除,苹果还是很人性化滴~
自定义应用程序切换中的联系人显示
在iOS8的应用程序切换界面,顶部加入了联系人的显示,默认显示最近联系人,向左滑动还可以显示收藏联系人,点击联系人还可以选择发送短信或拨打电话。然而,并不是所有人都喜欢显示联系人,那怎么办呢?
别担心,苹果肯定也考虑到了这点,所以提示了自定义或关闭的选项。只需要进入:设置 >邮件、通讯录、日历>在应用程序切换器中显示 ,就可以找到自定义的入口。在这里,如果把「电话个人收藏」和「最近通话」两个选项都关闭后,再双击主屏幕按钮,就不会在上方显示联系人头像和姓名了。
查看App的具体耗电情况
在安卓系统中,只需要进入「电池」选项,就可以看到所有App的耗电情况。然而,在iOS8以前的历代系统中,苹果都不支持这项功能。以前,我们只能看着电池百分比快速下降,或者在主屏不断风火轮,大多数时间是由于后台程序在接收彩信,但我们却没有办法明确地定位问题。
现在,iOS8终于可以支持查看具体的App耗电情况了。只需要通过「设置> 通用>用量>电池用量」就可以看到过去一段时间内App的电池使用情况了。但如果iPhone处于充电状态,是不会显示具体的耗电百化比的,只有断开充电器才会显示。
更加强大实用的Find My iPhone功能
手机如果不幸丢失,Find My iPhone是一个非常实用的功能,可以迅速帮助自己找到手机当前的大致定位。然而,如果手机电量耗尽或其它原因导致无法定位超过24小时后,我们还是可以追踪到iPhone关机前的最后具体位置。
现在,Find My iPhone提供了一个实用的小选项,即「发送最后的选项」,如果开启了这一选项,在电池接近耗尽时,iPhone会自动向苹果发送其地理位置,并且在24小时后仍可以查看。需要注意的是,这一选项是默认关闭的,你需要自己去手动开启在:设置> iCloud>查找我的iPhone中可以找到设置选项。
不是完全隐藏的隐藏照片
在iOS的历代系统的原生照片应用里,一直没有提供隐私或权限的设置选项。iPhone 一旦被解锁,你的照片大家都可以随意翻看。在 iOS 8中,苹果提供了隐藏照片的选项,虽然不是彻底地隐藏。
在原生的照片App里,只需要进入相簿,长按某张照片,就可以出现「 隐藏 」的选项。然而,隐藏的照片却不会从相簿消失,而是从「年度、精选、时刻」中看不到了。所以,如果有人翻阅你的相簿,还是可以看到你的照片。可以说这样的解决方案并不是最完美的,如果能和 Touch ID 结合,是不是会更合理呢?
Hey Siri,全程语音控制
想必许多人都羡慕 Android 系统中只要说一句「OK,Google」就可以唤醒Google Now的语音控制。这一次,苹果也对Siri进行了升级,你同样可以使用「Hey, Siri」来唤醒它。
美中不足的是,「Hey, Siri」并不是随时随地有效的,只有在iPhone接入电源时,才可以接受语音唤醒。显然这是对续航的考虑,由于iPhone并不像 Moto X一样,时刻有一颗低耗的辅助CPU来实时负责处理,如果始终开启「Hey,Siri」会对续航造成严峻的考验。